
Outlook Express
First clicks...
Click on any folder (Inbox, Outbox) to view its content at your right.
Inbox now contains 2 welcome messages from the Microsoft team, the messages are automatically created when you setup the program.
Outbox, Sent Items, Deleted Items, Draft are still empty.
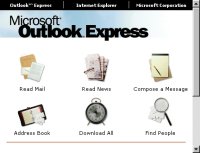 When Outlook
launches, this window is displayed, you can see some
fancy graphics. Click on Read Mail to
got to Inbox (it's like clicking directly on Inbox),
When Outlook
launches, this window is displayed, you can see some
fancy graphics. Click on Read Mail to
got to Inbox (it's like clicking directly on Inbox),Read News let you read newsgroups, we will talk about newsgroups later.
Click Compose a Message to begin writing your first message. The graphic window also features 3 buttons at the top, click on any of those to visit Microsoft's website and get more info about Outlook Express & other products.
The menubar (at the top) features a number of icons, Click Compose Message to write an email, Click Send and Receive to send your messages and get new ones.

Press Address Book to store useful addresses on your computer so you don't have
to memorize anything. It's like the phone book.
You might also find a gray Hang up icon, guess why it's shaded, Hang up is currently disabled since you're not connected to your ISP so no need to Hang up.
(we've talked earlier about gray commands and icons)
Compose your first message
Many commands are available as icons and in menus. Normally the most used
commands are displayed as icons for fast access.
Click Compose>>New Message to begin with your first message, click on
or press CTRL N for fast access
It's always recommended to use keyboard shortcuts, they are very handy,
you can accomplish many tasks much faster.
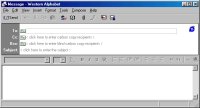 The Message window (in front of you) is where you
will write your email message. It has menu commands and
icons, the message itself is composed of a header
and body. The header displays the email
address of the sender or recipient, Subject, and maybe
Date.
The Message window (in front of you) is where you
will write your email message. It has menu commands and
icons, the message itself is composed of a header
and body. The header displays the email
address of the sender or recipient, Subject, and maybe
Date.(not when you compose the message).
Let us try to send the first message.
Pick up an email you have, if you don't know anyone, just send an email to me.
Near To: write down webmaster@teckies.com
click on Subject field and write "This is my first email message" (without quotes).
Now go to message body (white rectangle below the gray bar) and start writing.
Dear teckies, I am sending my first message, hope you'll reply.
To send the message you have 2 options either sent it now or sent it later.
If you want to compose another message click File>>Send Later otherwise
click on
the Outbox folder. When your ready to send the message, click on
When the connection window opens, type your password and click Connect
If you want Outlook Express to automatically dial you ISP, simply check Save Password.
You should hear some noise, this is your modem dialing your ISP. Once connected,
a window opens. Outlook Express now performs two tasks: first Sends all messages
in Outbox, next checks for new mail. A blue line indicated the send/receive status,
when you finish press Hang up icon, this will close your connection.
Check "Hang up when Finished" if you want Outlook Express to hang up automatically
after Send and Receive.
You will not be able to use your phone line when your modem is busy.
By now I should receive your message, expect a reply !
Go to Send Items, and check a copy of the message you've just sent.
If you want to get rid of it just click on the message (at your right) and press
Delete on your keyboard.
To definitely delete the message go to Delete Items, select it and press Delete,
answer yes to the prompt "Are you sure you want to permanently Delete these message(s)".
In brief, each time you want to send a message, click Compose Message, or press
CTRL N, type an email address besides To, a Subject and write your email in message body, when you finish click Send. Press Send and Receive to go online and send the message to destination.