
NotePad
Simple word processor: NotePad
NotePad is a basic editor, it writes just text, so nothing special is added to your original file, plus .txt files are easily opened and read by any Text application.
NOTEPAD is fast, reliable and very easy to use
To launch NotePad just go to Start>>Programs>>Accessories and click on NotePad, a blank windows opens with a flashing indicator
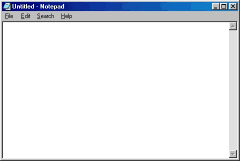
You can write anything in the white space...
We have already mentioned NotePad and a command called Save click File>>Save As or Save to save what you've just written.
When the Save As window opens select a location for your file besides Save In and type a name for your file near File name
If you're saving a file for the first time, you should specify a name and a location for your file, always choose a location you know.
Store all your personal files in a directory you can easily find e.g
My Documents\Private_Files
Another tip is to categorize all your files, store images in a folder and text in another
so you can easily locate all your files on the computer.
You don't want all your files to sit in one directory, this can lead to a real mess.
Perhaps you would like to store your text files in My Document\Private_Files\Text_Files
Let us now return to NotePad....
You've noticed two slightly similar commands in the File menu Save and Save As...
In fact there's no great difference except Save As.. is used to save and name the file.
When you're saving any file for the first time click on Save As.. to specify a location and name for your file -remember to call your files with something informative, avoid using File1 file2 or text1 text1 use something similar to MyFirstPoem, Imageatbeach
If you used Save instead of Save As the first time, you'll notice that they act the same.
Both save and Save as will open a window for you to type a location and a name (only the first time) As you go through your file, you should regularly press on Save to update your file with the current content. If you typed "this is my first" then typed "poem" click Save to save all what you have written so far.
If you closed the window without saving, you could lose everything. NotePad will always remind you to save the file.
If you use Save As to update your file you are prompted to type a name and a choose a location, so use Save instead.
If you think you will never be using Save As... since Save can open the window for the first time and then update the file, you might want to send an email to Microsoft and all major Software companies telling them to eliminate Save As.. from File menu since you never use it, you might want to suggest another command of your own but think again...Suppose you have written a file and save it to a certain location then wanted to save a copy to another location and use a different name.
Try to accomplish this with Save and you'll never get it
This is where Save As comes useful. Click Save As... choose another location and type
a name. Here you go, you've just saved a copy of your file to another location. Change the content of your email to something that congratulates the company for
the useful Save As...
If you installed a Printer on your Computer you might want to have a printout of your file (report, homework) just click File>>Print, make sure your Printer is on.
In few minutes -depending on your file size- you will have a printed copy of your file. We have already seen the Copy/Paste, Cut/Paste dual commands.
Use these commands with NotePad to copy text from another file without retyping the text. Create two text files and save as "onefile" and "addfile" to add the content of addfile to onefile, open addfile select the text with your mouse or press Edit>>Select All
if you want to copy all its content, click Edit>>Copy or CTRL C. Now go to onefile and click Edit>>Paste or just CTRL V you've just copied the content of one file to another.
Use Cut/Paste to cut some text from a file then paste it into the other, remember to Save both files so the changes can take effect.
Nothing will ever happen to a file unless you Save it...
Copy/Paste and Cut/paste can be used inside the same file.
To shift the location of a paragraph, Cut the section and Paste it into another location.
Use Copy/Paste CTRL C/CTRL V to copy a phrase you use often inside you text file.
Suppose you're writing a report on your family each time you have to type "First Name" just copy "First Name and use CTRL V (Paste) to insert the phrase as needed.
To delete something from your file just select the text and click Edit>>Delete or press
Del on your Keyboard. You can also use
Add a Date and Time stamp to your files by clicking on Edit>>Time/Date to get to know when you composed the file, to quickly add Date and Time press F5 on your keyboard.
Keyboard shortcuts are very useful, you can do tasks a lot faster using them.
The shortcut can be found besides each command.
Locate anything in your text file using Find without going through all the file with your eyes, just click F3 for a quick Search or select Search>>Find... type the word you want to search for, you can also specify a direction for searching so the program can look below or above the current position. If you're at beginning of document Down is default, use Match case to search for AWORD and not aword
if you have ONE and one you can search separately for ONE without hitting any one. Use Find Next to conduct the same search over and over or press F3. When Windows cannot find "aword" this means that you don't have any matches.
WordWrap allows you to warp long lines so you'll never exceed the window limits.
Click Edit>>WordWrap to turn it on/off
The application itself can give you a hand, just click Help>>Help Topics to know more about one particular subject, use Index/Search to find a word or Content to browse
all subjects inside Help file.
About NotePad provides info about the software: software company, program version you're using and to whom the product is licensed: normally your name should be there.
About ..... command can be found in all application just click Help>>About ....
A useful feature for printing is Page Setup click File>>Page Setup..
This command let you control the page layout: A4 or letter size, take a look at the preview window to see how the page will print.
When printing, you can also print information at the top/bottom of each page in the file. To have Notepad print information in the header/footer, use the following character combinations.
Insert the file's name &f
Insert the date. &d
Insert the time. &t
Insert page numbers. &p
Insert a & mark &&
Align to the left, center, right. &l, &c, &r
To get the complete list of available commands, open Page Setup window click on ?
near
a yellow window displays all commands
Click New to create a new file and Open to open an existing file
NotePad will always warn you to save your current file if you forgot to do so.